Markeringspenseln!

Nästa verktyg, som för övrigt är det sista markeringsverktyget, är markeringspenseln. Där målar du med en pensel för att få din markering.
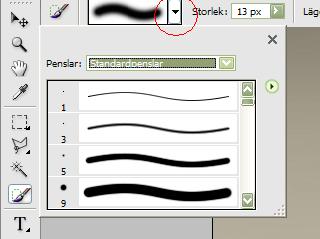
Här väljer du med vilken pensel du ska markera med. Bredvid kan du välja storleken.
Sen finns det en ruta där det står "Läge", där man kan välja markering eller mask. Jag har aldrig använt mask, så vi går bara igenom markering.

Man kan också välja hårdheten. Och för att ni ska förstå gjorde jag så här:
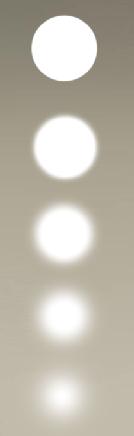
Jag valde en rund pensel och markerade med ett klick första cirkeln på 100% hårdhet. Sen raderade jag det.
På nästa cirkel hade jag 75%
Nästa 50%....
och nästa 25%
och på sista hade jag 0%
Jag hade samma storlek på alla cirklarna. Ni ser skillnaden va? ;) Nu behöver man givetvis inte markera i cirklar, utan man kan rita fram sin markering ;)
Trollstaven
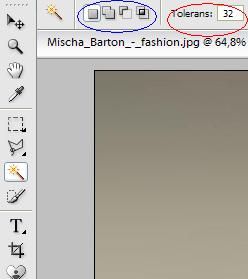
Näst ut bland verktygen är trollstaven (snabbknapp "W"). Detta är också ett markeringsverktyg.
Med ett enda enkelt klick markerar den ett område som innehåller nästan samma färg som där du klickade. Kolla här:
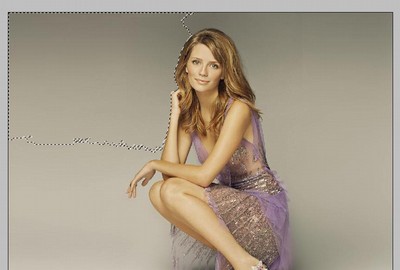
Exempel: jag har en bild på Mischa Barton och vill fixa till bakgrunden. Jag klickar en gång och trollstaven markerar ett område som har typ samma färger.
Du kan ändra hur mycket olik färg som ska tolereras. (Kolla röda rutan på första bilden) Lågt tal tolererar den inte så jättemycket, dvs du får nästan exakt samma färg (beroende på hur lågt). Ett högt tal, då tolererar den mycket. Då får du kanske emd mer än vad du hade väntat ig i markeringen. Jag brukar ha det på 32.
I den blåa rutan finns det lite olika möjligheter, och dem är exakt samma som finns här: Läs punkterna A,B,C,D!
Lasso/Magnetlasso/Lassopolygon-verktyget!
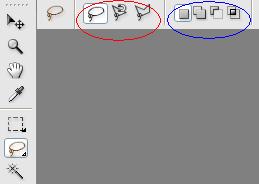
Nu ska vi gå igenom det sjätte verktyget, som är ett markeringsverktyg, där du kan välja tre olika saker; lassoverktyget, magnetlassoverktyget och lassopolygon-verktyget! Dem ser du i den röda ringen. I den blåa ringen är det precis samma saker som med markeringsverktyget (Läs punkterna A,B,C,D).
VI börjar med lassoverktyget (första i röda ringen). Det du gör är att du markerar genom att markera fritt. Tänk det som att du ritar med en penna. Du måste hålla musen intryckt.
Sen är det magnetlassoverktygets tur, min favorit. Det fungerar som föregående (du behöver inte ha musen intryckt), men, det följer färgerna själv, vilket är jättepraktiskt om man tex ska markera ett hår för att byta färg osv. Du klickar en gång där du vill börja, sen drar dupå ett ungefär längs med konturerna, så följer verktyget färgerna som en magnet! När du är klar med din markering kan du antingen avsluta det vid exakt den punkten du började, eller så dubbelklickar du där du är.
Sist ut är lassopolygon. Det funkar så att där du först klickar (där du vill börja markera)kommer du sen kunna dra en rak linje så lång eller kort du vill och i vilket håll du vill. Sen om du klickar en gång till, kommer du att kunna ändra håll/vinkel. Du avslutar med ett klick där du började!
Rektangulär/elliptisk markeringsram!
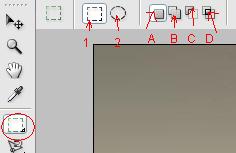
Okej, med markeringsverktyget följer många möjligheter. ;) Vi ska gå igenom vad det är, och vi börjar med
"1" (på bilden) som är rektangulär markeringsram. Alltså markerar du "fyrkantigt" med detta.
Sen nr "2" är elliptisk markeringsram, dvs en rund markering.
Sen "A" är standard att välja. Den heter "Ny markering". Om du har markerat ett ställe, och drar med markeringen igen kommer den gamla markeringen försvinna dvs det blir en ny markering!
"B" heter "Lägg till i markering", så att om du har gjort en markering, men märker att du vill markera lite till, så kan du använda detta, för då försvinner inte den gamla markeringen.
"C" heter "subtrahera från markering" och om du då tycker att du har markerat för mycket, och vill ta bort lite från markeringen, använder du detta.
"D" heter "överlappa med markering" och det har jag aldrig använt! Men det funkar som så (vad jag har förstått) att om du har en markering (Kolla bild A) och sen tar "Överlappa med markering" och drar en markering..... asså det är skitsvårt att förklara! ;) Men testa själv att bara markera lite, först med en vanlig markering och sen "överlappa med markering"
 Bild A
Bild APipettverktyget!
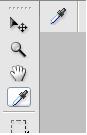
Dags för verktyg 4 - pipettverktyget, snabbknapp "i"
Det används för att hämta den färg du vill ha från en bild.

Nu är färgen inställd på svart, om jag sen klickar någonstans i bilden, i detta fallet på det gröna området, ändras färgen till den färgen där jag klickar.

Pipetten kan du också hittade på ett annat ställe, nämligen när du trycker på "ange förgrundsfärg". (Grön ruta på bilden)

Klickar du på den vita rutan kommer du ange vilken färg som det blir när du raderar något i din bild.
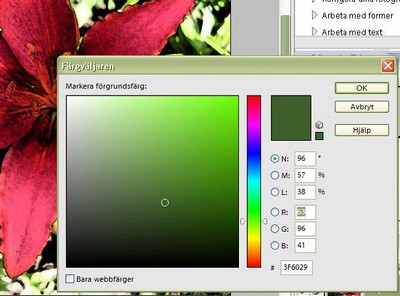
Så här ser det ut när du klickar på någon av rutorna. Pipetten kommer fram när du drar muspekaren utanför färgväljaren.
Följ bloggen!
Nu kan du enkelt följa bloggen på Bloggkoll
Klicka bara på knappen :)
Klicka bara på knappen :)
Handverktyget!
Nästa verktyg, handverktyget, insåg jag när jag kollade, att jag aldrig har använt förut! Så, jag sökte på google och hittade lite hjälp på Moderskeppet
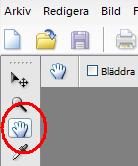 Snabbknapp "H"
Snabbknapp "H"
Det används alltså när du har zoomat in en bild och vill förflytta dig i bilden! Du tar bara han och drar dit du vill. På Moderskeppet stod det att man kunde hålla inne mellanslag precis när man använder handverktyget och sen släppa det för att återgå till det man hade från början. Detta funkade dock inte för mig..
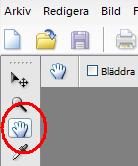 Snabbknapp "H"
Snabbknapp "H"Det används alltså när du har zoomat in en bild och vill förflytta dig i bilden! Du tar bara han och drar dit du vill. På Moderskeppet stod det att man kunde hålla inne mellanslag precis när man använder handverktyget och sen släppa det för att återgå till det man hade från början. Detta funkade dock inte för mig..
Zoomverktyget!
Nu till det andra verktyget i våran lista, ett mycket enkelt verktyg, zoomverktyget - snabbknapp "Z"
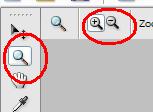
Du använder det alltså för att zooma in eller ut. Du väljer förstöringsglaset med "+" vid inzoomning och "-" vi utzoomning. Enkelt va? Bredvid finns en ruta där du kan se hur förstorad eller förmiskad bilden är i procent.
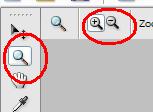
Du använder det alltså för att zooma in eller ut. Du väljer förstöringsglaset med "+" vid inzoomning och "-" vi utzoomning. Enkelt va? Bredvid finns en ruta där du kan se hur förstorad eller förmiskad bilden är i procent.
Flyttverktyget!
Tänkte gå igenom verktygen uppifrån och ner, dvs vi börjar med flyttverktyget! -snabbknap "V"

Flyttverktyget fungerar som det låter, du flyttar helt enkelt på saker med dett! ;) Det du vill flytta måste vara markerat, och sen är det bara att flytta det. men med detta verktyg kan du också ändra storlek osv. Det gör man så här:

När nåt är markerat och du sen har klickat dig in på flyttverktyget kommer det antagligen se ut så här. Punkterna använder du får att göra det merkerade området större eller mindre, i hörnen gör du det med hela bilden, håller du inne shift blir det jämt större. Sen punkterna på höjden används för att dra ut den på ett håll och punkterna på bredden på ett det andra hållet. Testa lite själv så är det enklare att förstå!

Sen kan du också förvränga det markerade området. Det gör du genom att hålla in ctrl-tangenten samtidigt som du drar punkterna åt olika håll!
Kom ihåg att testa dig fram själv!

Flyttverktyget fungerar som det låter, du flyttar helt enkelt på saker med dett! ;) Det du vill flytta måste vara markerat, och sen är det bara att flytta det. men med detta verktyg kan du också ändra storlek osv. Det gör man så här:

När nåt är markerat och du sen har klickat dig in på flyttverktyget kommer det antagligen se ut så här. Punkterna använder du får att göra det merkerade området större eller mindre, i hörnen gör du det med hela bilden, håller du inne shift blir det jämt större. Sen punkterna på höjden används för att dra ut den på ett håll och punkterna på bredden på ett det andra hållet. Testa lite själv så är det enklare att förstå!

Sen kan du också förvränga det markerade området. Det gör du genom att hålla in ctrl-tangenten samtidigt som du drar punkterna åt olika håll!
Kom ihåg att testa dig fram själv!
Ordlista!
Har du inte svensk photoshop? Busbra.nu är en jättebra sida där det även finns ett lexikon svenska-engelska. Den hittar du här: http://www.busbra.nu/?page_id=38&cat=photoshop
Denna är nästan ännu bättre, som jag hittade sen; http://www.huvudverket.com/photoshoptips/PHTIPS/default.asp?Sida=Ordlista
Denna är nästan ännu bättre, som jag hittade sen; http://www.huvudverket.com/photoshoptips/PHTIPS/default.asp?Sida=Ordlista
Öppna photoshop
Jag har då adobe photoshop elements 3.0, antagligen har ni säkert en nyare version, men det bör ändå se ungefär likadant ut. Sätten jag jobbar på är mina sätt, som jag har kommit fram till, andra kanske gör på andra sätt, det vet jag inte ;) Om det är något som itne stämmer så kanske det är för att du har en annan version. jag gör denna bloggen utifrån det jag själv har :)
Så alltså när du klickar på photoshop så kommer det upp en sån här ruta. Och så klickar du på "redigera och förbättra foton"
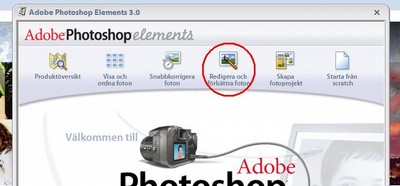
Så alltså när du klickar på photoshop så kommer det upp en sån här ruta. Och så klickar du på "redigera och förbättra foton"
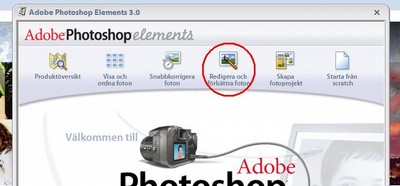
Så ja!
Nu har jag fixat till en header som är jättesnygg *hosthost*. Men jag orkar inte göra nåt bättre nu, det kanske kommer senare. På headern ser ni lite bilder jag har fixat till i photoshop.
HejHej!
Har skapat en photoshopblogg där jag lägger upp egna arbeten men framförallt hjälpguider. Det är rätt enkla saker, som kan vara roliga och bra att kunna. Först ska jag fixa en design, och sen ska jag komma igång! :) Själv använder jag mig av en gammal version av photoshop; adobe photoshop elements 3.0, men det bör inte vara några problem för dig som har en annan version :)
